- 30 Mar 2022
- 2 Minutes to read
- Contributors
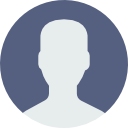
- Print
- DarkLight
- PDF
Setting Up Virtual Connection Access (VCAs)
- Updated on 30 Mar 2022
- 2 Minutes to read
- Contributors
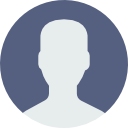
- Print
- DarkLight
- PDF
To view a summary of existing VCAs
- Access Virtual Connection ▶VCA ▶Configuration.
A list of all existing VCAs and their current status is displayed.
For more information on specific parameters, refer to the following table.
| Parameter | Description |
|---|---|
| VCA Name | A name that uniquely identifies the VCA on the unit. This name is propagated to the unit along with all the connectivity information for VCA. |
| TP A Port | The TP A is the Terminal Point interface. It can be either:
|
| TP Z Port | The TP Z is the Terminal Point interface. It can be either:
|
| VC list | The VC list is a comma separated list of VCEs (type Operator or Customer) or an implicit VCA containing a VCE tunnel instance referenced by name. |
To add a new VCA
Access Virtual Connection ▶VCA ▶Configuration.
A list of all existing VCAs and their current status is displayed.Click Add to create a new VCA or click the Name of an existing VCA to edit its settings.
If adding a new VCA, type the new VCA name in the VCA Name field.
Add VCs from the list of available VCs.
Press Apply.
For more information on specific parameters, refer to the following table.
VCA Configuration and Summary (Virtual Connection ▶VCA ▶Configuration)
| Parameter | Description |
|---|---|
| VCA Name | A name that uniquely identifies the VCA on the unit. |
| Available VC | Allows you to select VCs from a list of available VCs that you want to add to the VC list. |
| VC list | The VC list is a comma separated list of VCEs (type Operator or Customer) or an implicit VCA containing a VCE tunnel instance referenced by name. |
To add VCs to or from the VC list
- To add VCs, select the desired VCs from the Available VC list and use the double arrow to move them to the right into the VC list.
Those selected will move to the VC list.
To remove VCs from the VC list
- To remove VCs, select the desired VCs from the VC list and use the double arrow to move them to the left.
Those selected will be removed from the VC list.
To reorder VCs in the VC list
- Select the desired VC and use the + or - buttons to move up or down respectively.
The selected VC will be reordered in the list.
Note: cfg_sum The order of the VCs shall be aligned such that TP-A of the first VC is mapped to an external port and TP-Z of the last VC is also mapped to an external port.
© 2024 Accedian Networks Inc. All rights reserved. Accedian®, Accedian Networks®, the Accedian logo™, Skylight™, Skylight Interceptor™ and per-packet intel™, are trademarks or registered trademarks of Accedian Networks Inc. To view a list of Accedian trademarks visit: http://accedian.com/legal/trademarks/.







