- 04 Apr 2022
- 2 Minutes to read
- Contributors
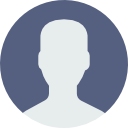
- Print
- DarkLight
- PDF
Importing and Exporting the Unit’s Configuration
- Updated on 04 Apr 2022
- 2 Minutes to read
- Contributors
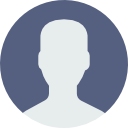
- Print
- DarkLight
- PDF
If multiple units in your network must share a common configuration, you can configure your first unit, then export these configuration values to a file. You will then be able to import this configuration file into other units to configure them in the same way. You can export and import configuration files directly from your computer or network.
Each configuration file provides an identifier to help prevent importing an incorrect file.
CAUTION: Pay special attention to the DNS settings when using the import/export function. The IP connectivity to each unit might be at risk if you are using a static IP address configuration in the Management interface. The use of DHCP is therefore recommended when importing a configuration to multiple units.
CAUTION: Although you can edit a configuration file, you risk corrupting its data! The file contents are encoded in a UNIX text format and should not be opened with a Windows text editor such as Notepad.
CAUTION: After making configuration changes,we recommend that you wait at least 30 seconds before exporting the configuration file. This ensures that the latest changes have been written to the file and that the file is ready to be exported.
To export a configuration file
Access the page System ▶Maintenance ▶Firmware.
Enter a configuration filename in the Config Export Filename text box.
Click Export.
For more information on the other parameters, refer to the following table.
To import a configuration file
Access the page System ▶Maintenance ▶Firmware.
Click the Factory Default button.
Note: This step is optional if you are importing a configuration file of the same version as the currently-running firmware. If you are importing a configuration from an older firmware version, you must reset the current configuration (factory default) before importing the older version.Click the Browse button next to the Config Import File field.
Select the firmware file, then click OK.
Click the Import button.
After the file is uploaded, click Reboot to activate the new configuration.
For more information on specific parameters, refer to the following table.
Configuration Import/Export Parameters (System ▶Maintenance ▶Firmware)
| Parameter | Description |
|---|---|
| Config import file | After you click Browse and navigate to a new configuration file to import, its name appears here. |
| Config export filename | Enter a configuration file name here, then click Export to export the current configuration for later use. |
| Factory default button | Click to apply the factory default settings to this unit. |
| Cancel changes button | The factory default and rollback actions require a system reboot. If needed, you can cancel an action by clicking Cancel Changes. |
| Rollback button | Click to revert configuration of the unit to the version from the last reboot. |
© 2024 Accedian Networks Inc. All rights reserved. Accedian®, Accedian Networks®, the Accedian logo™, Skylight™, Skylight Interceptor™ and per-packet intel™, are trademarks or registered trademarks of Accedian Networks Inc. To view a list of Accedian trademarks visit: http://accedian.com/legal/trademarks/.







