- 01 Aug 2022
- 2 Minutes to read
- Contributors
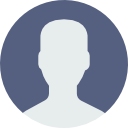
- Print
- DarkLight
- PDF
About the Management Web Interface
- Updated on 01 Aug 2022
- 2 Minutes to read
- Contributors
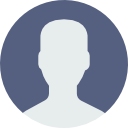
- Print
- DarkLight
- PDF
The Management Web Interface provides secure access, via an SSL client, to all system control, management and monitoring functions.
The management station is the computer that you use to connect to the management Web interface; it must be equipped with a JavaScript-enabled Web browser, such as Mozilla Firefox, Google Chrome or Microsoft Internet Explorer v7.0 or later.
The elements of a typical user interface screen are shown below.
Typical Screen

The home page includes:
Date and time: The date and time configured on this Skylight element. To set the date and time, access the page System ▶Configuration ▶Time.
Alarms: Indicates alarms that have been triggered. Beside the alarms, the username of the currently logged in user as well as the units serial number appears.
Working area: This is where you view information and configure system parameters.
Multi-level menus: The top row presents the first-level menu, and is always visible. The second row presents a menu of second-level options based on the item selected from the first- level menu. The third-level items are dependent on the option selected from the second-level menu. Only certain third-level menu items contain a fourth level, which provides a more granular set of options.
To navigate to the various functions, click an item from the first-level menu, then click a
second-level menu item until you access the function you want to use. Each menu item you select will be highlighted. For example, in the figure above, the selected menu item is System ▶Session ▶Management.
Selecting a third-level menu option often displays a summary of the information requested. If you then click one of the elements listed in the summary, you will obtain detailed information on that element. The parameters present on both the summary and detailed pages are described within one table in this manual. For example, the table for System ▶Session ▶ Permissions describes all parameters present on both the summary page for all sessions and the detailed page for a specific session. The parameters are listed in the tables in the order in which they appear on the screen, wherever possible.
Logout button: Use this button to log out from the current session.
Reset: Use this button to reset the value of a page before you apply the change. This is usefulwhen you are not sure precisely which values you changed and want to start over using the previous configuration. This action has the same effect as leaving this page to view another page and then returning to this page. Available on some pages only.
Apply: Use this button to apply the changes made to the equipment on the page. This action changes the equipment configuration immediately. Available on some pages only.
Search: Use this button to filter any list shown on a page to narrow down the list to elements you have specified on the drop-down list. Once you have the desired list shown on the page, you can also click this button to refresh the status and values of each field. For example, this can be useful in a Results page, helping you to view the changing results while a test is performed.
Note: Using your browser’s Refresh command does not simply refresh the values or list shown on one page; it reloads the page completely, thereby eliminating any filter that you had previously applied.
© 2024 Accedian Networks Inc. All rights reserved. Accedian®, Accedian Networks®, the Accedian logo™, Skylight™, Skylight Interceptor™ and per-packet intel™, are trademarks or registered trademarks of Accedian Networks Inc. To view a list of Accedian trademarks visit: http://accedian.com/legal/trademarks/.







